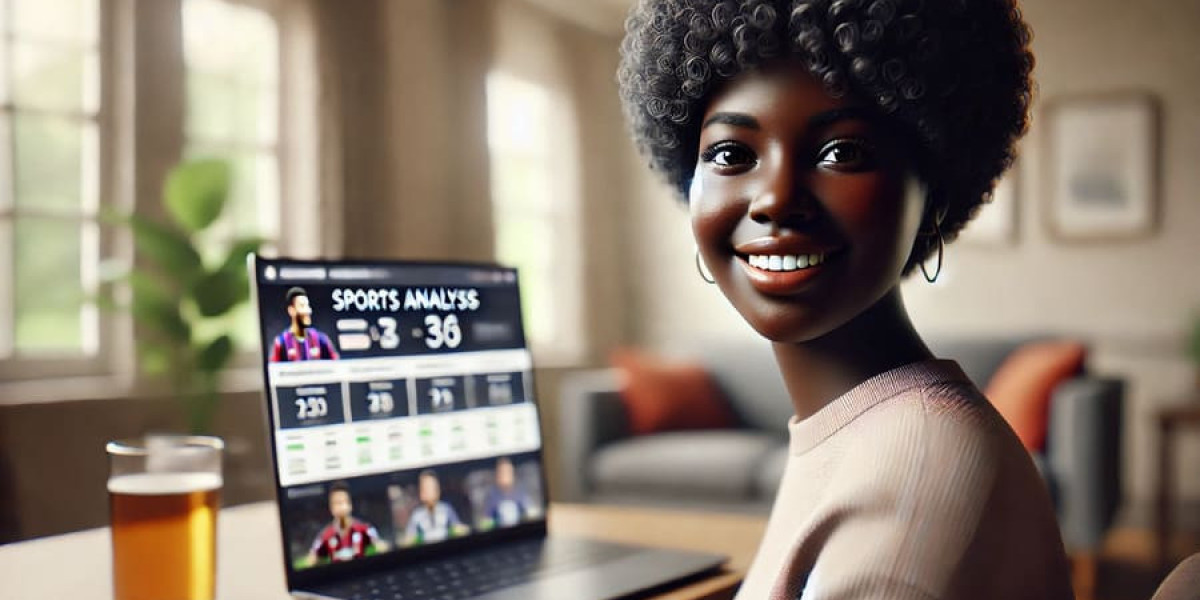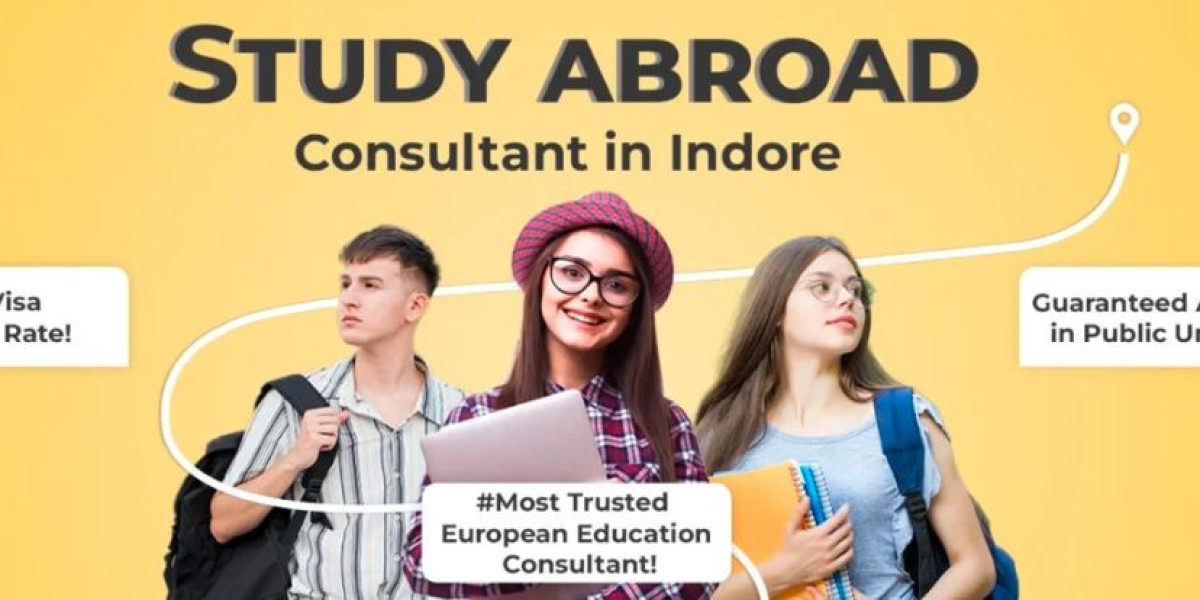In an e-commerce store, the checkout process is critical for conversion, and for many WooCommerce store owners, customizing the checkout page is key to collecting the right information and enhancing customer experience. WooCommerce comes with a standard set of add field to woocommerce checkout page , such as the customer's name, address, and payment information. However, sometimes businesses need additional information, such as a special delivery request, custom order notes, or product customization details.
In this article, we’ll guide you through the process of adding custom fields to your WooCommerce checkout page—whether you want to gather extra data or create a personalized checkout experience.
Why Add Custom Fields to Your WooCommerce Checkout?
Custom fields offer numerous advantages:
- Gather Specific Information: Some stores require additional information, such as delivery preferences, gift messages, or product customization details.
- Improve Customer Experience: Personalization helps customers feel more engaged with your brand and their orders.
- Collect Legal or Regulatory Data: You might need fields for VAT numbers, business IDs, or legal disclaimers.
- Streamline Order Management: By collecting necessary information directly from customers, you can improve your internal processes.
Methods to Add Custom Fields to the WooCommerce Checkout Page
There are two primary ways to add custom fields to the WooCommerce checkout page: using code or using a plugin. Below, we'll explore both methods.
Method 1: Using Code (Manual Method)
If you are comfortable with coding, adding custom fields to the checkout page can be done by modifying the functions.php file of your theme. Here’s how:
Access Your WordPress Dashboard: Log in to your WordPress admin panel and navigate to Appearance > Theme Editor.
Edit the
functions.phpFile: In the editor, open thefunctions.phpfile of your active theme. You will add code to create the new checkout field.Add Custom Field Code: Use the following code snippet to add a custom field to the checkout page. For example, let’s add a “Gift Message” field.
This code will create a new text input field titled "Gift Message" on the checkout page. It will then save the inputted data and display it on the order page in the admin panel.
Save and Test: Save the changes to your
functions.phpfile, then go to the front end of your store and proceed through the checkout process to ensure the new field appears. Test the functionality by adding data into the field, completing an order, and checking the order details in the admin panel.
Method 2: Using a Plugin
If you prefer not to work with code or want a more user-friendly approach, there are several plugins available for adding custom fields to the WooCommerce checkout page. add field to woocommerce checkout page These plugins offer an intuitive interface, giving you more control over your checkout fields.
Recommended Plugins:
WooCommerce Checkout Field Editor (by ThemeHigh)
This plugin provides an easy way to add, edit, and remove checkout fields using a drag-and-drop interface. You can add fields such as text boxes, checkboxes, dropdowns, and date pickers.Checkout Field Editor for WooCommerce (by QuadLayers)
A feature-rich plugin for creating custom fields and managing the checkout form. It supports conditional logic, allowing fields to appear based on specific conditions (e.g., a "Gift Wrapping" field if a user selects a gift option).Flexible Checkout Fields for WooCommerce (by WP Desk)
This plugin allows you to add custom fields to your WooCommerce checkout page easily, with support for field types like text, dropdowns, and checkboxes. It also provides field validation options and helps to reorder the checkout fields.YITH WooCommerce Checkout Manager
Another popular option with a drag-and-drop field editor. It offers features like adding extra fields, managing field visibility, and supporting conditional logic.
Steps to Add Custom Fields Using a Plugin:
Install the Plugin: From the WordPress dashboard, navigate to Plugins > Add New. Search for one of the plugins listed above, install it, and activate it.
Configure the Plugin: After activation, go to the plugin's settings page (usually located under WooCommerce > Checkout Fields or a similar menu). Here, you can add new fields, modify existing ones, and arrange their order.
Select Field Types and Options: Depending on the plugin, you can choose from a variety of field types, such as text boxes, checkboxes, radio buttons, or date pickers. Set field labels, placeholders, and decide whether they are required or optional.
Save and Test: Once you’ve added the fields, save the settings, and preview your checkout page to ensure the custom fields are displayed and functioning correctly.
Best Practices for Adding Custom Fields
Don’t Overcrowd the Checkout Page: Only add fields that are essential to your business. Too many fields can overwhelm the customer and increase cart abandonment.
Use Conditional Logic: Display additional fields based on customer selections (e.g., a "Gift Wrapping" field should only appear if the customer chooses the gift option).
Ensure Mobile Optimization: Make sure the checkout page remains easy to navigate and responsive on mobile devices, especially since a significant portion of customers shop on mobile.
Keep Data Safe: Always sanitize and validate custom field data to prevent malicious input and protect your store from security vulnerabilities.
Test Thoroughly: Before going live, test your checkout page thoroughly to ensure the new fields work as expected, particularly with various payment gateways and shipping methods.
Conclusion
Adding custom fields to the WooCommerce checkout page can greatly improve the customer experience and streamline your business operations. Whether you prefer to work with code or use a plugin, there are multiple ways to collect the additional information you need from your customers. By carefully considering the fields you add and using best practices, you can create a more personalized and efficient checkout process, ultimately boosting customer satisfaction and increasing conversions.